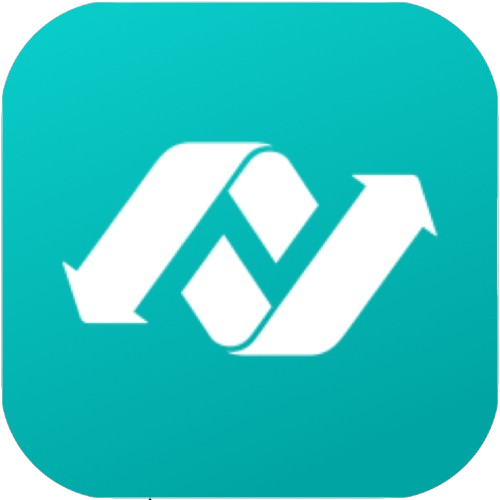应用通用操作
进入应用列表
在顶部导航找到【应用】入口,以【客户】为例,点击进入客户列表。
列表顶部为操作栏,从左到右依次展示“视图选项、搜索框、查看模式、排序规则、筛选、公海池、新建”等功能入口。点击【...】查看“导入、导出、查重工具、应用管理”等更多功能入口。

新建数据
在列表右上角点击【新建】按钮,弹出新建窗口,填入字段信息确认提交,完成数据的创建,在列表中查看新建的数据。


搜索
点击【搜索框】,输入关键词搜索数据,支持管理员在后台为每个应用配置三个文本类型字段作为搜索条件。

筛选
筛选用于过滤列表数据范围,点击【筛选】按钮,弹出筛选窗口。默认筛选项若不满足需求,可点击筛选窗口底部【添加筛选字段】,弹出自定义筛选条件设置窗口,支持将任意字段添加为筛选条件。

数据视图
视图为系统预设或用户自定义的常用数据筛选项。
点击【视图菜单】查看视图,系统预设视图有“归属我的、我参与的”等。
点击【新增视图】可添加自定义视图,设置筛选条件组合,保存为视图,即可在【视图菜单】中查看到新添加的视图,将常用的组合筛选项设置为视图,方便快速过滤数据。
点击【管理视图】设置视图显示或隐藏,将常用视图【设为默认】后,列表则展示新的默认视图数据。


排序
数字、时间等字段类型字段均支持排序操作,点击【排序】下拉菜单,选择需要排序的字段点击右侧【升序】【降序】按钮,列表按数字大小或时间顺序进行升序或降序排列。

查看模式
点击【表格/看板】可切换“表格、看板”两种查看模式。
表格模式显示的字段信息更多,并且支持设置“数字、金额”类型字段的数据汇总。
看板模式可选择按“归属人、流程状态、单选字段”等条件展示分组数据,相比表格可以更直观看到不同状态或归属人下的数据分组,在商机、项目、任务协作等场景中经常使用。



导出
在【...】菜单中点击【导出】,弹出导出操作窗口,选择需要导出的字段,支持选择“当前应用”及其关联的一个“从应用”合并成一张表导出,导出完成后,点击下载完成导出操作。



导入
在【...】菜单中点击【导入】,弹出导入操作窗口,按以下步骤操作
- 整理数据,导入前,请先导出一份当前应用的数据作为模板,参照模板汇总的示例,导入数据时系统会严格校验数据格式,请仔细阅读【导入说明】做好数据整理工作,否则数据导入时很容易报错。
- 上传文件,将整理好的数据文件上传。
- 字段映射,将表头名称与系统中的字段建立映射关系,系统会自动将同名的字段进行关联映射。
- 导入数据,导入完成后会显示结果报告,如果数据量较大,可以不必在页面上等待,系统会自动在后台执行导入,完成后会自动以消息通知的方式发送结果报告。点击页面顶部导航右侧【消息】入口进行查看。






批量操作
在列表左侧勾选数据,顶部展示“变更归属人、变更参与人、编辑、删除、批量重置、批量计算”等批量操作按钮。
其中编辑支持系统中任意可编辑字段的批量修改。




进入数据详情页
在列表点击任意数据,弹出数据详情页,查看当前数据“标题字段、流程状态、详情信息”。
点击 tab 栏可快速跳转至关联从应用及子表单数据列表。
点击从应用/子表单列表右侧【新建】按钮,新建与当前数据关联的从应用或子表单数据。
点击从应用/子表单列表右侧【关联已有数据】按钮,添加已有从应用数据与当前数据关联。
点击从应用列表左侧勾选框可对从应用数据进行”变更归属人、变更参与人、编辑、删除“等批量操作。
数据详情页右侧展示与当前数据有关的代办任务,包括手动添加的“任务”以及由系统根据业务流程SOP设置自动生成的“任务”。
数据详情页右侧展示与当前数据有关的动态,包括手动添加的“跟进记录”以及由系统自动生成的“状态变更、人员变更、审批”等主要事件的操作动态。
点击详情页最后一个 tab 查看当前数据的操作日志,记录了所有用户对该条数据所做的操作痕迹。